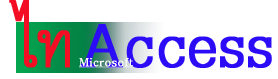กระทู้เก่าบอร์ด อ.สุภาพ ไชยา
563 7
URL.หัวข้อ /
URL
User-Level Database Security
ผมได้เจอขั้นตอนการสร้าง User-Level Database Security ที่
http://www.jmhare.com/dbsecurity.htm
โดย James M. Hare Jr.
ลองเข้าไปดูครับ *** Edited by Supap Chaiya *** 5/6/2003 3:53:56 PM
http://www.jmhare.com/dbsecurity.htm
โดย James M. Hare Jr.
ลองเข้าไปดูครับ *** Edited by Supap Chaiya *** 5/6/2003 3:53:56 PM
7 Reply in this Topic. Dispaly 1 pages and you are on page number 1
1 @R00402
เยี่ยมค่ะ ไป copy ไว้เรียบร้อยแล้ว
2 @R00588
หรือจะอ่านแบบละเอียดก็ต้องไปเอาไฟล์ Word มาอ่านเลยครับ
ที่ http://www.utteraccess.com/forums/uploads/95687-SECFAQ.doc
โดย Richard Rensel
Quantum Data Solution
[email protected]
[email protected] *** Edited by Supap Chaiya *** 5/6/2003 3:54:43 PM
ที่ http://www.utteraccess.com/forums/uploads/95687-SECFAQ.doc
โดย Richard Rensel
Quantum Data Solution
[email protected]
[email protected] *** Edited by Supap Chaiya *** 5/6/2003 3:54:43 PM
3 @R00589
ส่วนตัวอย่างไฟล์ก็ให้ไปเอาที่
http://members.shaw.ca/glenk/index.html
จะพบว่ามีตัวอย่างอื่นๆ ให้ d/l มาศึกษาได้ด้วยอีกครับ
4 @R00642
อาจารย์สุภาพครับ ช่วยกรุณาแปลหน่อยครับ อ่านไม่เข้าใจ ไปเห็นหัวข้อนี้มาเกี่ยวกับการสร้างBOXเพื่อคีย์PASSWORD ใช่หรือไม่ ขอบคุณครับ
Accesstm Security Methods
(Courtesy of "RON" and Curt Eastling
Step 1.
Make a copy of the SYSTEM.MDW file found in the C:\WINDOWS\SYSTEM\ directory. Name this file SYSTEM-BAK.MDW. If you accidentally corrupt this file, you will always have a back up of it.
Step 2.
Create a work group using the Work Group Admin Program (WRKGADM.EXE) found in the C:\WINDOWS\SYSTEM\ directory. When the program opens, click on the ‘Create’ button.
Enter a Name, Organization and Workgroup ID. They can be pretty much anything you want. Make a note of this information just in case you need to recreate this file again later. (I have never had to recreate a work group file, so I don’t know how reliable it would be).
Click the ‘OK’ button, and change the Database text box to something like (C:\WINDOWS\SYSTEM\SECURE.MDW). This will create a (.MDW) file named ‘SECURE.MDW in the C:\WINDOWS\SYSTEM\ directory. DO NOT click the ‘OK’ button if ‘C:\WINDOWS\SYSTEM\SYSTEM.MDW’ is showing in the text box. If you do, you may end up corrupting the SYSTEM.MDW file. After this you will receive a couple of information boxes, ‘OK’ click your way though these which will bring you back to the ‘Workgroup Administrator’ program box.
Step 3.
Verify that you have joined the ‘SECURE.MDW work group by clicking on the ‘Join’ button. The Database text box should read (C:\WINDOWS\SYSTEM\SECURE.MDW), if it does, click the ‘OK’ button and a message box will appear informing you which work group you have joined. Click ‘OK’ and then ‘Exit’.
If the Database text box does not read (C:\WINDOWS\SYSTEM\SECURE.MDW), then click the ‘Browse’ button, locate the (SECURE.MDW) file, select it and click ‘OK’. Click ‘OK’ two more times and then ‘Exit’
Step 4.
Open Access and open a ‘TEST’ database to work with. Go to ‘Tools-Security-User and Group Accounts’.
The first tab is the ‘Users’ tab. Click ‘New’ to create a new user. This new user will be you, the database administrator. Enter your Name and a Personal ID. The Personal ID is not going to be your user password, you may never need this ID again, but make a note of it anyway. You should now have two users, yourself and Admin. In the lower part of ‘User and Group Accounts’, you will see that you have two ‘Groups’, Admins and Users. Add the ‘Admins’ group to your account and remove the ‘Admins’ group from the ‘Admin’ name.
Now, check to make sure you are a member of the ‘Admins’ group and the ‘Users’ group and that ‘Admin’ is only a member of the ‘Users’ group.
Step 5.
Click on the last tab ‘Change Logon Password’. The User Name should be ‘Admin’. Type a new password for ‘Admin’ and then verify it in the box below that. Do not type in the ‘Old Password’ text box, there is no old password to enter. Click ‘OK’. This step is done to keep someone from using "ADMIN" as the user name, knowing that it (by default) has no password, and complete security rights. You are in effect disabling the ADMIN account.
Step 6.
Go to ‘Tools-Security-User and Group Permissions’. This is where you will set the permissions for the database objects. There are still only two ‘Users’ and two ‘Groups’. REMOVE ALL permissions for the user ‘Admin’ and GRANT ALL permissions for ‘Yourself’. You will need to go through each ‘Object Type’ to remove and grant permissions. Select the ‘Groups’ option. REMOVE ALL permissions for the group ‘Users’ and GRANT ALL permissions for the group ‘Admins’. Never assign any permissions to the user ‘Admin’. After your database is secure, you can go back and add permissions to the ‘Users’ group. You can also change the owner of database object by clicking on the ‘Change Owner’ tab. You will not be able to change the owner of the database. It will remain ‘Admin’ until you create a new database logged on as ‘Yourself’. When you have set all permissions, click ‘OK’.
Step 7.
Close the ‘Test’ database and close Access.
Step 8.
Open up Access. You will be prompted to enter a Name and Password. Enter your user account name you created earlier. Do not enter a password. Click ‘OK’. Open your ‘Test’ database. Go to ‘Tools-Security-User and Group Accounts’ and then select the ‘Change Logon Password’ tab. The user name should be whatever you logged in as, eg ‘Your-name’.
Enter a New Password and then Verify it in the box below it. Do not type anything in the ‘Old Password’ text box. Click ‘Apply’ and then ‘OK’. Close out of the ‘Test’ database and out of Access.
Step 9.
Open up Access. Enter your user Name and the Password you just created. Open the ‘Test’ database. ‘Go to Tools-Security-User Level Security Wizard’. The current user should be ‘Your Name’ and the workgroup file should be something like (C:\WINDOWS\SYSTEM\SECURE.MDW). Make sure all of the check boxes are checked. Click ‘OK’. Select a name for you new secured database and a location. Do not use the same name as the unsecured database. Click ‘OK’. After the Wizard has done it’s thing, you will receive a conformation stating the only you and members of the ‘Admins’ group of the current workgroup have permissions on the database. Click ‘OK’. Close out Access.
Step 10.
Create a ‘Short-cut’ on your desk top to your ‘TEST’ database, type the following in the ‘Target’ box. The yellow text is the syntax needed to open a database and use a secured workgroup file to do so.
"C:\Program Files\Microsoft Office\Office\MSACCESS.EXE" /wrkgrp "C:\Windows\System\Secure.mdw" "C:\PathName\Secure Test.mdb" (Note that this may be different, depending on where your files are located.
Pay special attention to the quotes around the path to Access, the name of the Workgroup file itself, and the name of the target database file.
Step 11.
Join the ‘SYSTEM.MDW’ work group using the Work Group Admin Program (WRKGADM.EXE) found in the C:\WINDOWS\SYSTEM\ directory. Don’t forget this step or every time you open Access, you will be prompted for a Name and Password.
Step 12.
Now, if you open Access, you should not be prompted for a Name or Password. When you click on your new ‘TEST.MDB’ short-cut, you should have to enter a Name and Password. If you open Access and then try to open the ‘SECURE TEST.MDB’, you should get a message stating that you do not have permission to open it.
If you can open it, check the permissions for the ‘Admin’ user. Make sure they have NO permissions on the database or objects. From this point, you can add users and groups and set permissions for then. You must be logged on as ‘Yourself’ to do this.
The views, ideas, thoughts, ramblings, mutterings and oft-times inane pronouncements, both written and spoken, of James M. Hare do not necessarily reflect those of his family, friends, or coworkers ( in fact they're probably in direct opposition to it) , nor are they condoned, endorsed, supported, or in any way encouraged by the management and staff of this station. Please close cover before striking.
All materials (except the stuff lifted from other web sites - admit it, you do it too..) is copyrighted © 1999-2000 James M. Hare Jr
5 @R00645
ตัวนี้เป็นขั้นตอนการสร้างระบบความปลอดภัยแบบ User Level ครับ
ถ้าถ้าต้องการสร้างเอง ก็จะต้องสร้างตารางขึ้นมาเก็บข้อมูลของผู้ใช้แต่ละคนก่อน เช่น UserName, Password, Group แล้วค่อยนำไปตรวจเวลาที่ผู้ใช Log-In เข้ามาครับ
6 @R00657
แล้วกรณีที่ผู้ใช้เปลี่ยนPASSWORDเองละครับ มีหลักการทำอย่างไร ขอตัวอย่างได้ด้วยก็ดี
7 @R00658
หมายถึงสร้างตารางขึ้นมาโดยมีฟิลด์ชื่อ ฟิลด์รหัส ที่เราบันทึกเก็บไว้ก่อนใช่ไหม แล้วเมื่อคลิกล๊อคอินเข้าไปถ้าข้อมูลที่คีย์ ตรงกันโดยไปอ่านจากค่าในตารางที่ระบุไว้ก็จะไปเปิดฟอร์มที่เรากำหนดไว้ใช่ไหมครับ
แล้วถ้ากรณีที่เราต้องการให้ผู้ใช้คีย์หรือกำหนดรหัสเองทำอย่างไร และมีวิธีใดที่ไม่ให้ผู้ใช้เห็นข้อมูลที่เก็บชื่อและรหัสผู้ใช้ที่เรากำหนดบันทึกไว้
Time: 0.2598s